Menghilangkan Karakter di Excel – Di tempat kerja, tidak jarang data “berlebihan” tersedia. Artinya, kami hanya ingin beberapa data yang kami gunakan sementara sisanya dibuang.
Misalkan kita memiliki kolom yang berisi tempat dan tanggal lahir. Tanggal yang diinginkan hanyalah tempat kelahiran atau mungkin hanya tanggal lahir.
Jika data hanya mengandung satu atau dua, ini tentu bukan masalah. Masalah terjadi ketika Anda harus membuang puluhan, ratusan atau bahkan ribuan tanggal.
Pada kesempatan ini, saya akan menjelaskan kepada Anda cara mengambil atau menghilangkan teks dari Microsoft Excel.
Cara termudah adalah mengetahui format data sebelum Anda mulai menghilangkan karakter di excel.
1. Mengambil Karakter atau Huruf di Awal Teks
Untuk mengatur beberapa karakter atau huruf di awal teks dan menghapus sisa teks (setengah dan akhir), kita dapat menggunakan fungsi LEFT () seperti pada contoh berikut :
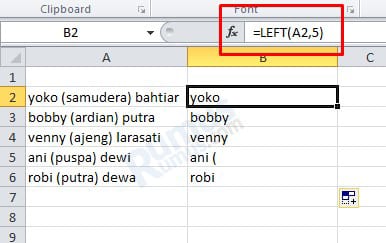
Dalam contoh ini, saya menggunakan rumus = LEFT (A2,5). Yaitu, ambil teks dalam sel A2 hingga 5 karakter dari kiri. Perhatikan nama ani. Lima karakter di sebelah kiri teks A5 adalah huruf “a”, “n”, “i”, spasi dan tanda kurung buka “(“.
Dan jika kita hanya menginginkan nama (misalnya ani)? Oleh karena itu, perlu mempelajari dan mengamati dengan seksama format data. Dalam contoh ini, setiap nama lain ditandai dengan tanda kurung terbuka. Jadi kita bisa menggunakan “(” sebagai batas nama.
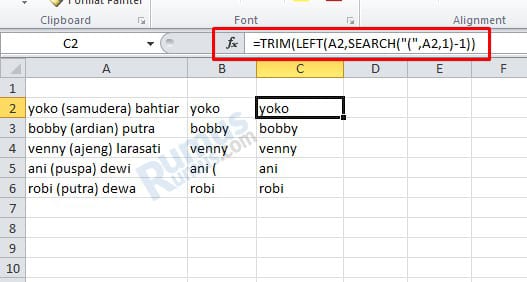
Perhatikan bahwa pada gambar di atas, rumus = TRIM(LEFT(A2,SEARCH(“(“,A2,1)-1)) digunakan, tujuan SEARCH (“(“,A2,1)-1 adalah Excel meminta untuk menemukan posisi karakter “(” yang ada di teks dalam sel A2. Selain itu, posisi dikurangi oleh 1. Fungsi TRIM () digunakan untuk referensi spasi atau karakter tab dalam teks untuk dikurangi.
2. Mengambil Karakter atau Huruf di Akhir Teks
Untuk mengambil karakter dari belakang atau kanan teks, Anda dapat menggunakan fungsi RIGHT(). Fungsi ini adalah kebalikan dari fungsi LEFT().
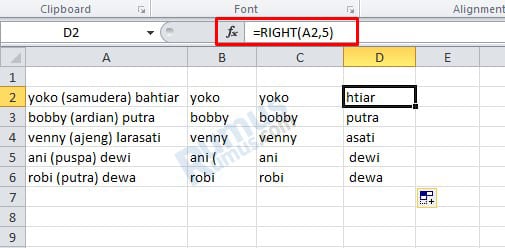
Pada gambar di atas kita melihat rumus RIGHT(A2,5), yang mengambil 5 karakter dari bagian belakang atau kanan teks. Seperti halnya perekaman karakter kiri atau depan, fungsi RIGHT() dilakukan dari kanan.
Namun, hasil yang diberikan terkadang tidak memberikan hasil yang diinginkan. Karena untuk Yoko dan Venny nama belakang yang dihasilkan tidak seperti yang diharapkan. Kita perlu mengubahnya sebagai fungsi LEFT() di atas sehingga kita dapat melihat semua nama belakang.
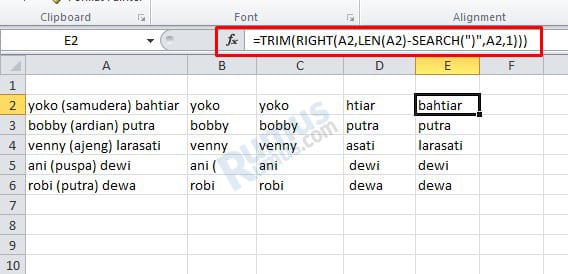
Pada gambar di atas kita menggunakan rumus =TRIM(RIGHT(A2,LEN(A2)-SEARCH(“)”,A2,1))). Fungsi LEN (A2) mengembalikan panjang karakter dalam sel A2. Sehubungan dengan SEARCH (“)”, A2,1) akan menemukan posisi karakter kurung tertutup “)”.
Secara logis, panjang karakter yang diminta dimulai di sebelah kanan teks, dan panjang teks dikurangi dengan posisi tanda kurung penutup. Selain itu, fungsi TRIM() memastikan bahwa spasi dan tab dihapus dari teks yang dihasilkan.
3. Mengambil Karakter atau Huruf di Tengah Teks
Memulihkan karakter atau huruf di tengah teks sangat penting. Biasanya digunakan untuk menggunakan kode dengan makna tertentu.
Dengan asumsi kita memiliki ID pelajar 2019360919, di mana 2019 adalah tahun masuk, 36 adalah kode program dan 0919 adalah nomor seri. Untuk mendapatkan kode kursus, Anda memerlukan bantuan fungsi MID ().
Rumus yang dapat digunakan adalah =MID(“2019360919”,5,2) atau jika nilai dalam sel adalah A2, rumus Excel yang dapat kita gunakan adalah =MID(A2,5,2). Jadi, ambil hingga dua karakter atau dua huruf teks, mulai dari karakter kelima. Di Excel Anda bisa melihat gambar berikut :
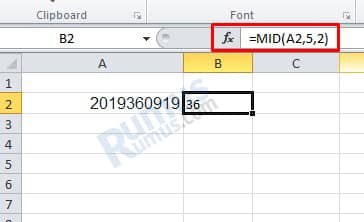
Jadi apa yang terjadi jika posisi karakter tidak selalu sama? Ini sering terjadi dalam kehidupan nyata.
Terkadang kita memiliki masalah bahwa posisi karakter yang kita ambil tidak selalu sama.
Untuk mengatasinya, kita harus memiliki karakter khusus atau memperhatikan perhatian Anda pada pembuat kode yang ada. Misalkan kita ingin menggunakan nama kedua dalam tanda kurung terbuka dan tertutup seperti pada contoh sebelumnya.
Rumus Excel yang dapat kita gunakan adalah =MID(A2,SEARCH(“(“,A2)+1,SEARCH(“)”,A2)-SEARCH(“(“,A2) -1).
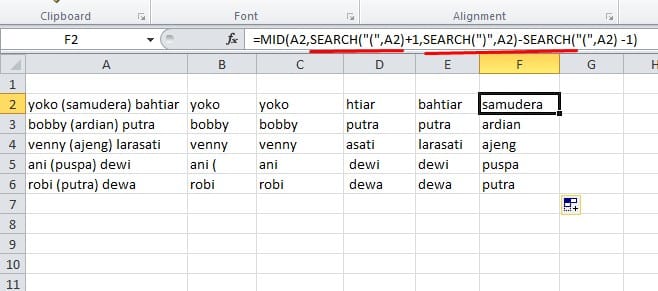
Perhatikan Rumus di atas terdiri dari dua bagian penting : SEARCH(“(“,A2) +1 dan SEARCH(“)”,A2)-SEARCH(“(“, A2) -1.
SEARCH (“(“, A2) menunjukkan posisi karakter braket terbuka, +1 menunjukkan karakter berikutnya.
SEARCH (“)”, A2) -SEARCH (“(“, A2) -1 menentukan panjang karakter / huruf yang akan direkam, SEARCH (“)”, A2) posisi tanda kurung tutup dikurangi SEARCH (“(“, A2) atau buka braket, lalu kurangi yang lain (karena dimulai setelah braket terbuka).
Perhatikan baik-baik. Posisi kurung buka dan tutup dalam daftar nama berbeda, tetapi nama kedua selalu benar.
4. Menghilangkan Karakter di Teks
Untuk menghapus huruf atau karakter di tengah teks, kita dapat menggabungkan fungsi LEFT() dan RIGHT(). Lihat bagaimana menggabungkan kedua fungsi menghilangkan semua nama kedua dalam daftar.
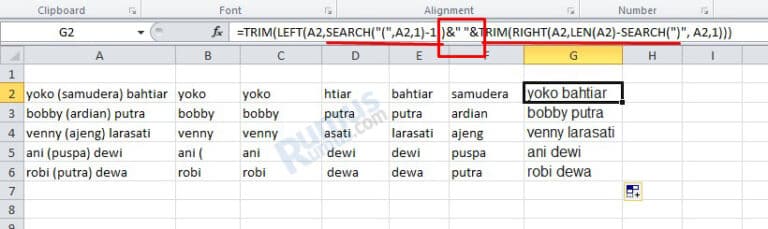
Lihat gambar di atas. Rumus yang digunakan adalah =TRIM(LEFT(A2, SEARCH(“(“,A2,1)-1))&” “&TRIM(RIGHT(A2,LEN(A2)-SEARCH(“)”, A2,1))). Jika Anda memecahnya, ada 3 bagian penting dari rumus.
TRIM(LEFT(A2,SEARCH(“(“, A2,1) -1)) menggunakan nama seperti pada bagian pertama (dari kiri).
TRIM(RIGHT(A2,LEN(A2)-SEARCH(“)”,A2,1))) mengambil nama belakang seperti pada bagian kedua (lihat teks dari kanan).
&” “& Apakah ruang ekstra. Untuk menggabungkan teks, kita harus menggunakan operator &. Teks harus dilampirkan dalam tanda kutip. Coba ubah rumus di & “—” & dan lihat apa yang terjadi.
Kesimpulan
- LEFT(), RIGHT() dan MID() adalah fungsi pemrosesan kata yang sering digabungkan dengan fungsi TRIM() dan dengan operator dan fungsi lainnya.
- Yang perlu kalian perhatikan dan aturan yang jelas adalah kalian harus memahami ekstraksi data atau karakter dari teks yang Anda miliki. Pengalaman itu akan memudahkan Anda melakukannya
- Jika Anda hanya perlu rumusnya, jalankan saja perintah copy paste dari hasil rumus Excel yang Anda gunakan.
Demikianlah penjelasan tentang Cara Menghilangkan Karakter di Excel. Semoga bermanfaat.
Baca Juga :



